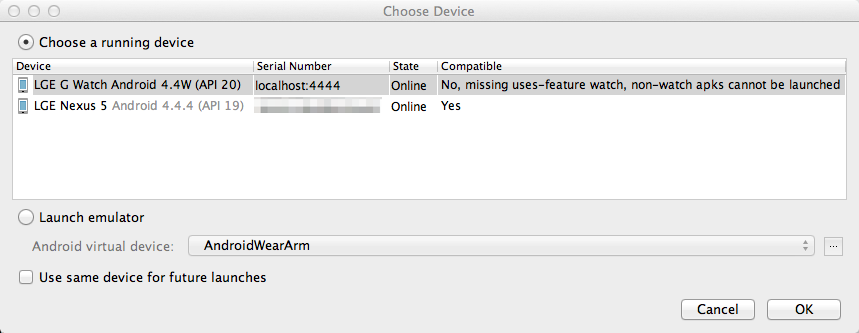While running some relatively simple Java code on my Raspberry Pi I kept running into complete JVM crashes. These weren’t simple application crashes that I can quickly debug. It really was the JVM that my code was running on that was crashing.
The error message I received was similar to this:
1 2 3 4 5 6 7 8 9 10 11 12 13 14 15 16 17 18 | |
I dug and dug and dug and couldn’t figure out what was going on. The most common fix that I saw was to switch to the Oracle JVM. For this project I didn’t want to do that so I scoured the net and came up with the following two options.
For reference, my original command line was very simple. It was just java -jar test.jar.
NOTE: There may be performance issues with both of these options. I have not profiled them to see the difference. Then again, having your JVM crash can arguably be the lowest performance option possible.
Option 1: Add the -XX:+PrintCommandLineFlags option to your command line. This changed my command line to java -XX:+PrintCommandLineFlags -jar test.jar. Immediately the problem went away.
Option 2: Add the -jamvm option to your command line. This changed my command line to java -jamvm -jar test.jar. Again, immediately the problem went away
What is really happening behind the scenes? That gets complex quickly and I still don’t know the full answer. It turns out that this is a known but ignored bug in OpenJDK’s Zero VM. When you run java -version you can see if you’re running Zero VM or not like this:
1 2 3 4 | |
I don’t know why option 1 works. My guess is that that option disables some kind of optimization. Looking at what I think is the corresponding code in Hotspot on line 283 I can see that pthread_attr_getstack is used. The pthread_attr_getstack documentation says that it can only fail with EINVAL for one reason. It must be that addr “does not refer to an initialized thread attribute object”. I don’t have any clue how to fix this though.
Option 2 works because it switches over to JamVM. You can check your JamVM version like this:
1 2 3 4 | |
So, if you’re in a similar bind and don’t want to install and switch to Oracle’s JVM give these options a try. Post your results in the comments below.